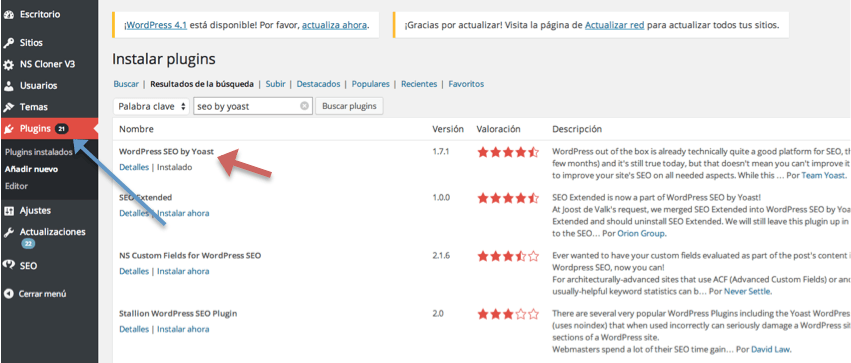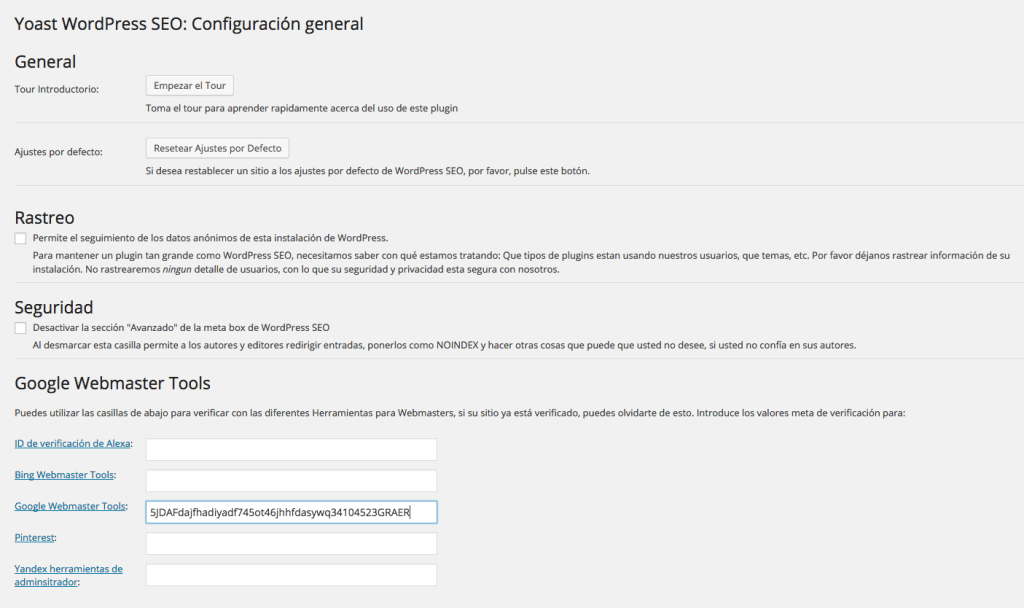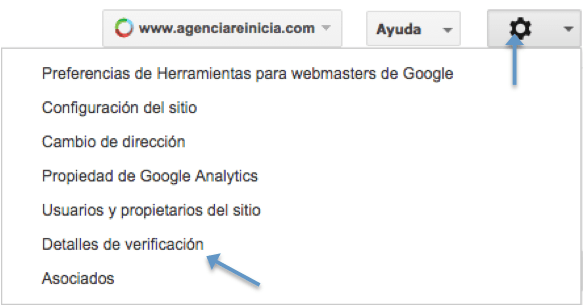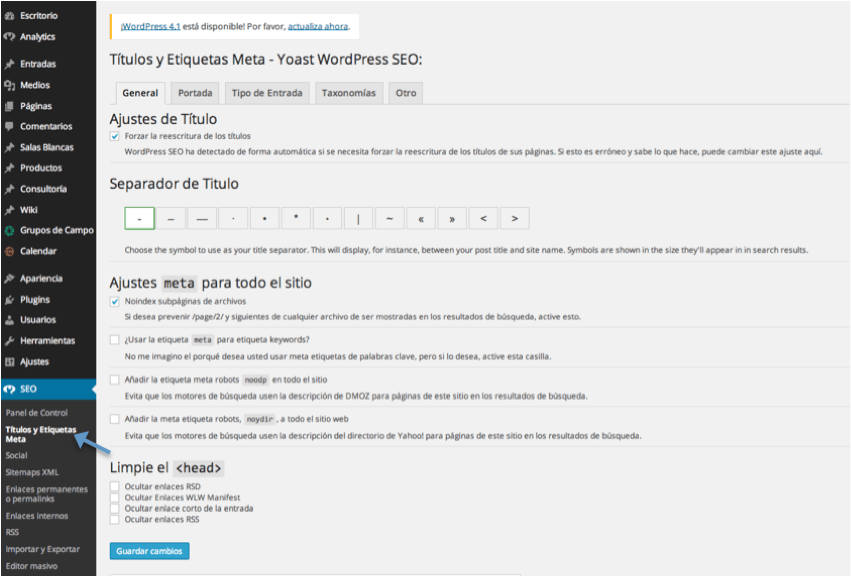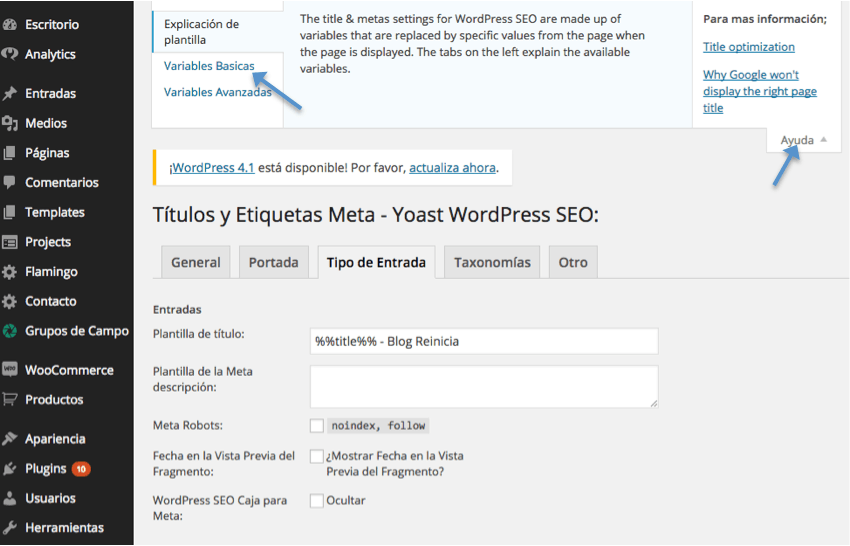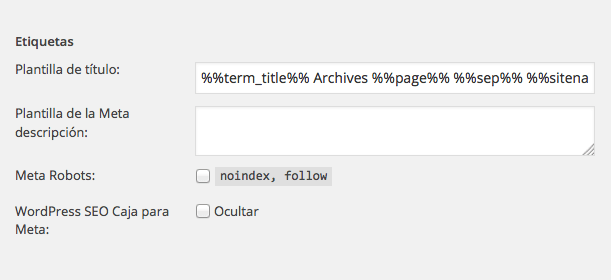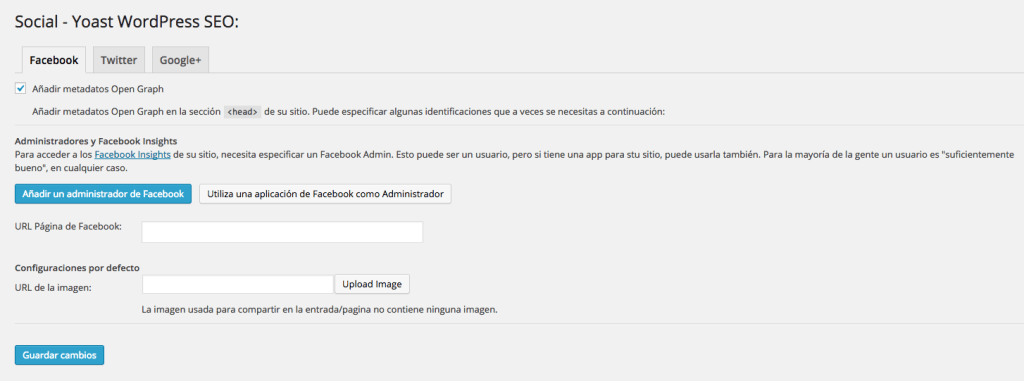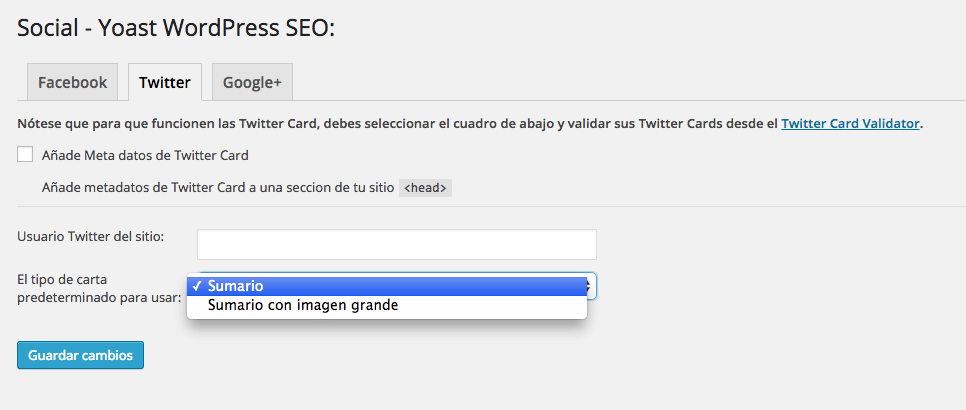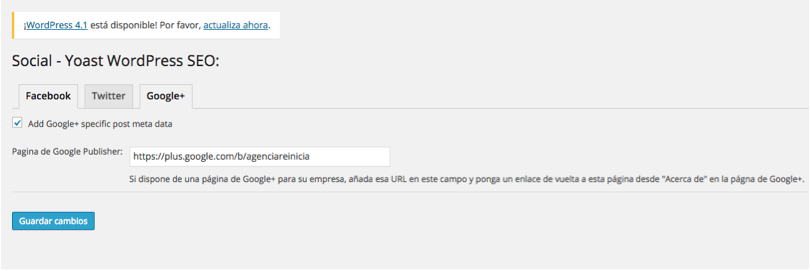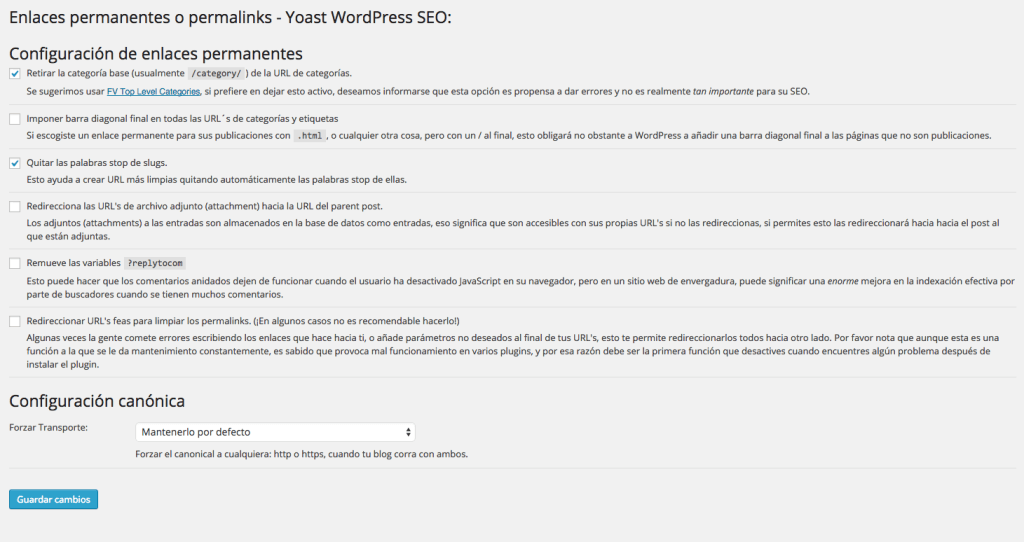Hemos decidido que este post debe tratar del padre de todos los plugin del SEO y ese no es otro que el SEO de Yoast o más conocido como “Wordpress SEO by Yoast”. Para aquellos que no conocen este plugin es como no conocer a las sietes grandes casas de Game of Thrones, es decir un grave error, pues sin duda es uno de los plugins más completos con los que poder realizar las labores de SEO en el WordPress.
Con este artículo os enseñaremos cómo instalar y configurar este plugin, que si por algo destaca frente al resto es por el gran abanico de posibilidades que nos ofrece y la mejora que ofrece en el SEO On-page para nuestro sitio web. En definitiva toda un diamante en bruto al que le podremos sacar mucho rendimiento.
Características del WordPress SEO by Yoast
Algunas de las principales características de este plugin son:
- Modificación de title y meta description en cada entrada, una a una o mediante patrones para toda la web.
- Optimizar el contenido de cada artículo en base a una palabra clave.
- Permite verificar nuestro sitio web en Bing Webmaster Tools, Google Webmaster tools y Yandex herramientas de administrador.
- Previsualización del título y la descripción tal como se vería en Google.
- Configuración de Meta Robots.
- Usar noindex, follow y nofollow en posts, páginas, taxonomías y custom post types.
- Agregar el atributo canonical a archivos de taxonomía, entradas y páginas individuales, y en la página de inicio.
- Soporte para Breadcrumbs, con títulos configurables.
- Sitemap XML de páginas e imágenes. Se puede configurar el no incluir determinados tipos de entradas y taxonomías y marcar las páginas que no quieres indexar en el sitemap XML.
- Editor de .htaccess y robots.txt
- WordPress SEO by Yoast: Cómo instalarlo
Por si no lo sabías, este plugin es totalmente gratuito, y nos lo podemos descargar directamente y de manera muy fácil desde la lista de plugins de wordpress. Cuando procedemos a descargarlo nos da la opción de poder añadirle algunas características premium pero desde nuestro punto de vista con la configuración predeterminada es más que suficiente para optimizar inicialmente cualquier proyecto de SEO que tengamos entre manos.
En caso de que queramos instalarlo desde nuestro wordpress tendremos que hacer los siguientes pasos:
Vamos a la pestaña «plugins» y posteriormente insertamos el nombre del mismo y le damos a «buscar plugins». Aparecerá en este caso el WordPress SEO by Yoast. A continuación le damos a instalar (en nuestro caso ya lo tenemos instalado), una vez instalado solo nos queda configurarlo.
Configuración del SEO by Yoast
Una vez hayamos accedido al plugin, la primera ventana a la que tenemos que acceder como primera toma de contacto es Panel de control, desde donde podremos realizar un tour con el objetivo de conocer de manera rápida el uso del SEO by Yoast y, en caso de detectar alguna incidencia, restaurar todos los ajustes para volver a la configuración por defecto del plugin.
Si habilitamos la casilla Rastreo lo que estamos haciendo es ayudar a los desarrolladores del plugin a que sigan mejorándolo de cara a otros plugin que tengan la misma funcionalidad.
Por ultimo, la casilla webmaster tools nos da la posibilidad de «realizar» la verificación de nuestro sitio en varias herramientas. Por ejemplo, en Google Webmaster Tools, cuando damos de alta nuestra cuenta, tenemos que verificar la propiedad de nuestro sitio web, vamos, demostrar que el sitio es nuestro. Para ello podemos introducir tal y como muestra la imagen siguiente el código y podremos validarlo sin necesidad de tener que tocar el theme de nuestro wordpress.
Para obtener este código tendréis que ir a vuestro webmaster tools hacer clic en la cuenta que habéis dado de alta y en panel de sitio ir al icono que aparece en la parte superior derecha en forma de «tuerca», desplegar el menú y pinchar en detalles de verificación. Dentro de detalles obtendremos el código que insertaremos en el wordpress tal y como aparece en la imagen superior.
Títulos y etiquetas meta – Yoast WordPress SEO
La siguiente opción de menú es la de Títulos y etiquetas metas. Consta de 5 pestañas que son:
• General: los dos aspectos más relevantes que tenemos que tener en cuenta son: ajuste de título y ajustes meta para todo el sitio. Marcando la casilla de ajuste del título lo que le decimos al plugin es que tiene el control sobre los metadatos de nuestro sitio web. Por otro lado, en ajustes meta para todo el sitio, lo que hacemos es insertar la meta etiqueta de no index en las páginas de archivo con lo que le decimos a Google que hay páginas que no tiene que indexar para evitar así el tan conocido como contenido duplicado.
• Portada: desde esta pestaña podemos determinar el título y la descripción para nuestra página de inicio.
• Tipo de entrada: En este apartado podemos configurar patrones generales con los cuales se van a generar los titles y meta descriptions de TODAS las páginas de la web, definiéndolo para cada tipo de entrada que tengáis configurado. En el campo Plantilla de título pondremos el title que queremos que tenga por defecto nuestra entrada y lo mismo ocurre con la plantilla de la meta descripción. Los otros 3 checks los deberías de tener sin seleccionar, para que por defecto se indexe toda la información. A Continuación os mostramos un ejemplo de como quedaría con las variables que nosotros hemos definido para uno de nuestros sitios.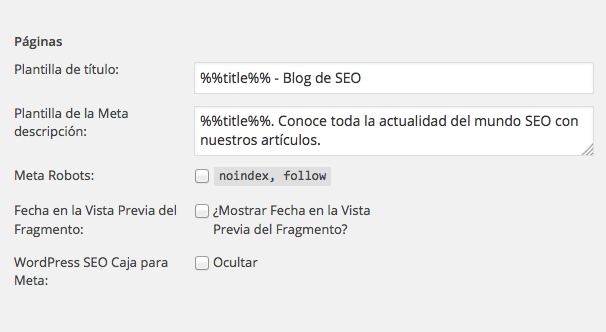
• Taxonomías: en esta pestaña vienen el resto de los tipos de elementos primarios de nuestro sitio como pueden ser categorías, etiquetas, formatos, wiki, etc. Al igual que en tipo de entradas podemos definir mediantes variables los title y las meta description. A continuación os mostramos un ejemplo de como hemos definido esta etiqueta.
• Otro: en esta pestaña, la configuración para los elementos que no están en las pestañas anteriores, como pueden ser archivos de autor, archivos por búsqueda y no encontrado.
Social
Las redes sociales cada vez tienen un mayor peso en el SEO, por lo que desde este plugin nos permite llevar a cabo una configuración rápida y sencilla de algunas cuestiones que podrían ser beneficiosas para el sitio. Desde esta pestaña podremos definir la manera en la que queremos que los usuarios puedan compartir los contenidos en Facebook, Twitter como en Google+. De esta forma, podremos sugerir textos que aparecerán cuando la gente que comparte una página de nuestro sitio, pegue la URL en alguna de estas redes.
- Seleccionando la casilla Open Graph lo que conseguimos es que webmaster tools inserte el código e incluya las etiquetas metas necesarias y con ello la información se pueda compartir de manera correcta a través de Facebook.
- Administradores de Facebook Insights: esta opción nos da la oportunidad de poder enlazar las estadísticas de Facebook con nuestro sitio.
- Url página de Facebook: si disponemos de una cuenta de Facebook y nos interesa potenciarla deberemos de insertar la url de nuestra cuenta de facebook para darle aún más un mayor empuje.
- Configuración por defecto: marcando esta casilla lo que le decimos a Facebook es que en caso de que nuestra publicación en la red no disponga de imagen cual es la imagen que tienen que utilizar.
En el caso de Twitter la funcionalidad es muy similar a la Facebook.
Meta datos de Twitter Card: para quienes no lo sepan un Twitter Card es toda aquella información que aparece cuando publicamos tuits. Seleccionando esta opción lo que estamos consiguiendo es que en cada tuits que nosotros publiquemos aparezca una información que previamente se ha aprobado mediante la introducción de nuestro nombre de usuario que hemos insertado en la casilla Usuario Twitter del sitio y seguidamente haber seleccionado alguna de las dos opciones que nos dan en la casilla Tipo de carta predeterminado para usar, las dos opciones que nos da esta casilla son:
Sumario: si seleccionamos esta opción lo que nos va a aparecer es un título, descripción, autor y una imagen en miniatura debajo de nuestros tuits.
Sumario con imagen grande: si ponemos la opción con imagen grande, lo que vamos a conseguir es que se nos añada una imagen en dicho tamaño, al fin y al cabo ambos opciones están orientadas a añadir nuestra autoría a nuestros tuits.
Google+
Al igual que ocurre en Facebook y Twitter, la utilidad de Google+ es dar autoría a las publicaciones que hagamos en nuestro perfil de Google+, para ello deberemos de marcar la primera casilla y seguidamente añadir la url de nuestro perfil ya sea el perfil de nuestra empresa o nuestro perfil propio tal. En nuestro caso hemos decidido añadir tal y como aparece en la imagen inferior el perfil de la Agencia Reinicia para que las publicaciones que se hagan desde dicho perfil salga como autor la Agencia Reinicia.
WordPress SEO by Yoast – Sitemap XML
A estas alturas todos debemos de saber qué es un sitemap xml, pero para quien no lo sepa, es un archivo xml que contiene todas las url de nuestro site y en que le decimos a Google cuales son las url que queremos que nos indexe, incluso pudiendo establecer prioridad entre urls. Desde nuestro punto de vista este apartado es uno de los más importante que el plugin by Yoast nos puede ofrecer. Desde aquí podremos configurar qué información de nuestro sitio incluir y excluir en los diferentes sitemaps que generemos, tanto de páginas como de imágenes, y enviarlos de forma automática para que Google, Bing, Yahoo o Ask entiendan cómo se estructura nuestra web e indexe todo el contenido nuevo que vayamos creando y subiendo. Eso si, es importante que sepáis que los sitemaps NO son de obligado cumplimiento para los buscadores, sino que son una sugerencia que decidirán o no seguir.
El ejemplo claro de esto es que en Webmaster Tools de Google podremos encontrar diferencias entre las URLs enviadas y las URLs indexadas.
Enlaces permanentes o permalinks – Yoast WordPress SEO
En esta sección tenemos dos opciones de configuración: Configuración de enlaces permanentes y configuración canónica.
En la configuración de enlaces permanentes tiene las siguientes casillas:
- La primera casilla nos permite retirar la categoria base (usualmente «/category/») de la URL de categorias, marcando esta casilla lo que conseguimos es quitar la categoría base de las url de las categorias del blog que WordPress pone por defecto. Nosotros lo solemos hacer para acortar las URLs.
- Imponer barra diagonal final en todas las URL´s de categorías y etiquetas: Si escogemos un enlace permanente para nuestras publicaciones con
.html, o cualquier otra cosa, pero con un / al final, esto obligará a WordPress a añadir una barra diagonal final a las páginas que no son publicaciones. - Remove stop words from slugs: seleccionando esta opción nos ayudará a crear url limpias si las famosas stop words. A continuación os mostramos lo que es una url con stop word y una url limpia. Url con stop words:
http//new.agenciareinicia.com/servicios-de-consultoria-para-empresas, url limpia sería:http//new.agenciareinicia.com/servicios-consultoria-empresas. - Redirecciona las URL’s de archivo adjunto (attachment) hacia la URL del parent post: esta opción es recomendable que la marquemos pues los adjuntos (attachments) a las entradas son almacenados en la base de datos como entradas, siendo accesibles con sus propias URL’s si no las redireccionas, si permites esto las redireccionará hacia el post al que están adjuntas.
En la configuración canónica tenemos tres opciones que son mantenerlo por defecto, forzar http y forzar https, con la etiqueta rel=”canonical” le indicamos a Google cual es la versión preferida dentro de un grupo de páginas que tienen el mismo contenido. Uno de los últimos factores introducidos por Google en su algoritmo es el valorar positivamente aquellas páginas que se alojan en servidores seguros y que transmiten los datos bajo estos parametros de seguridad. Por ello, si tenemos contratado el «https», nosotros recomendamos forzar la «canonical» a https.