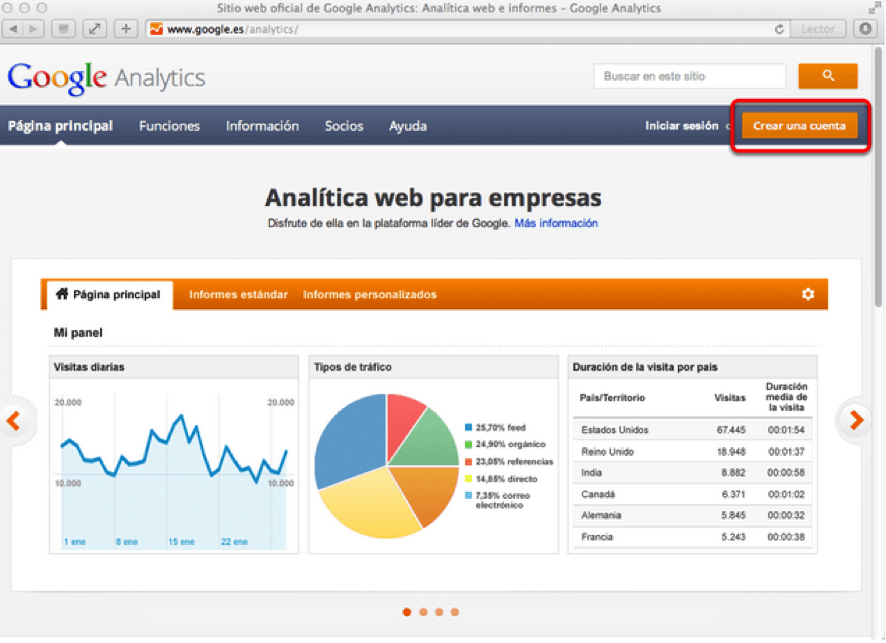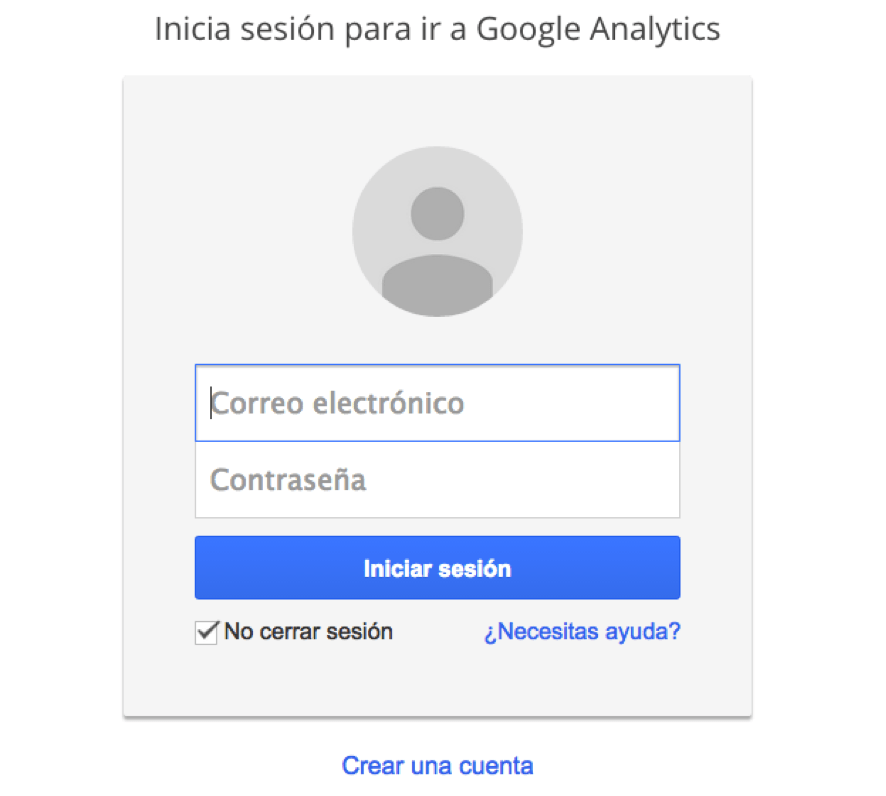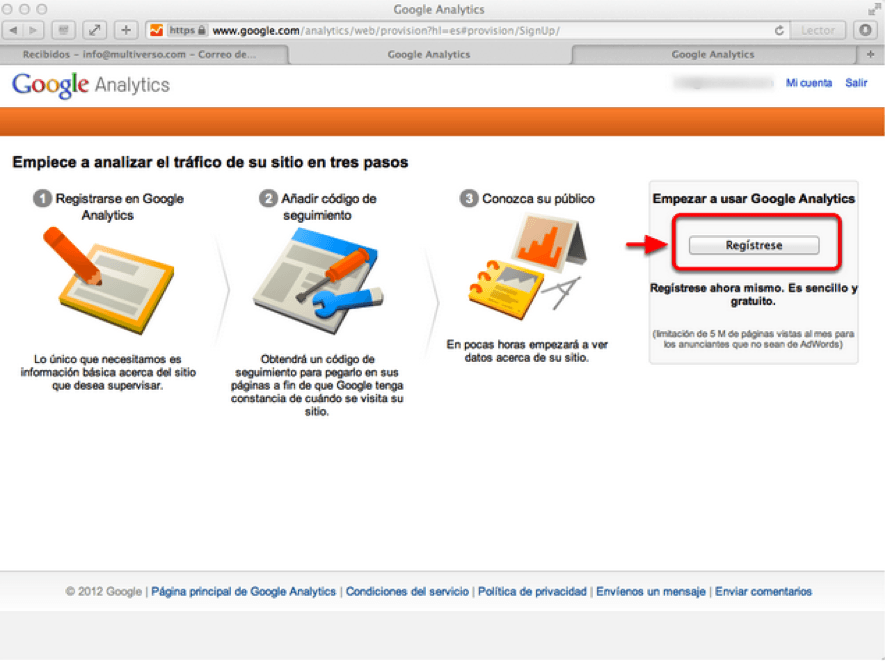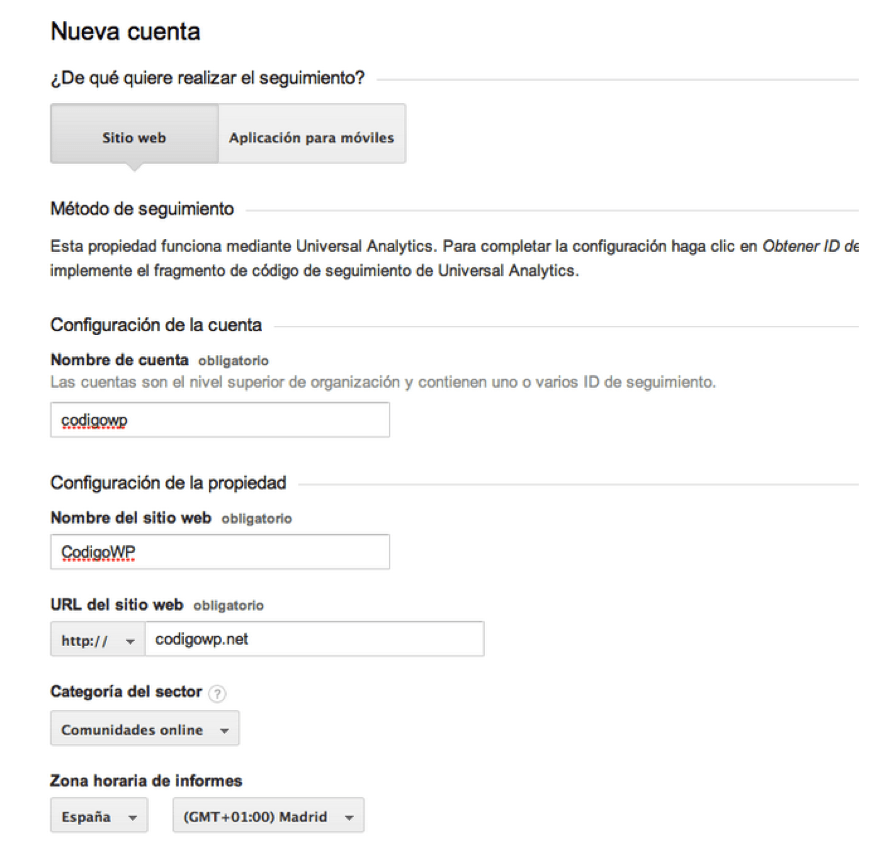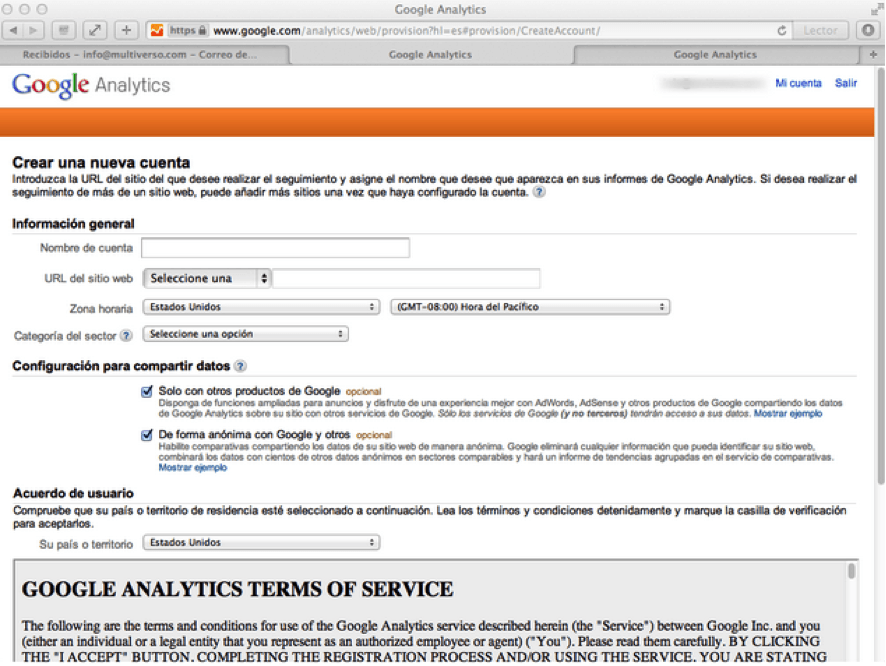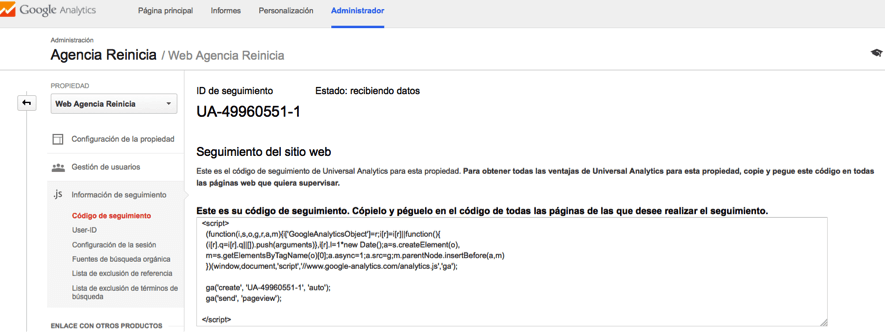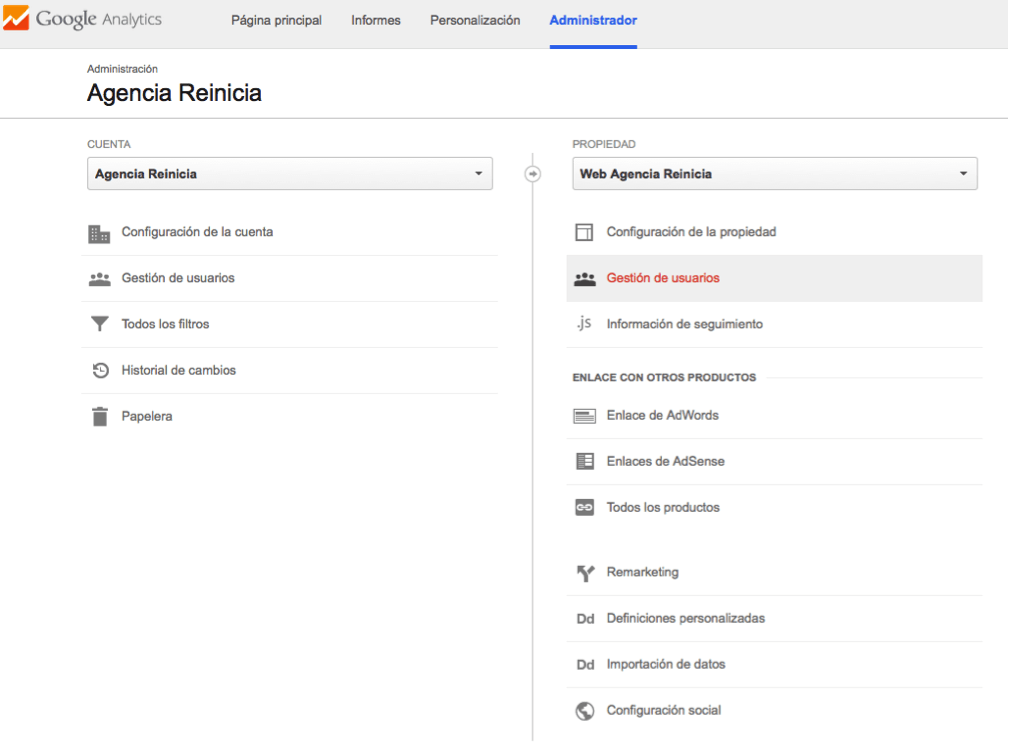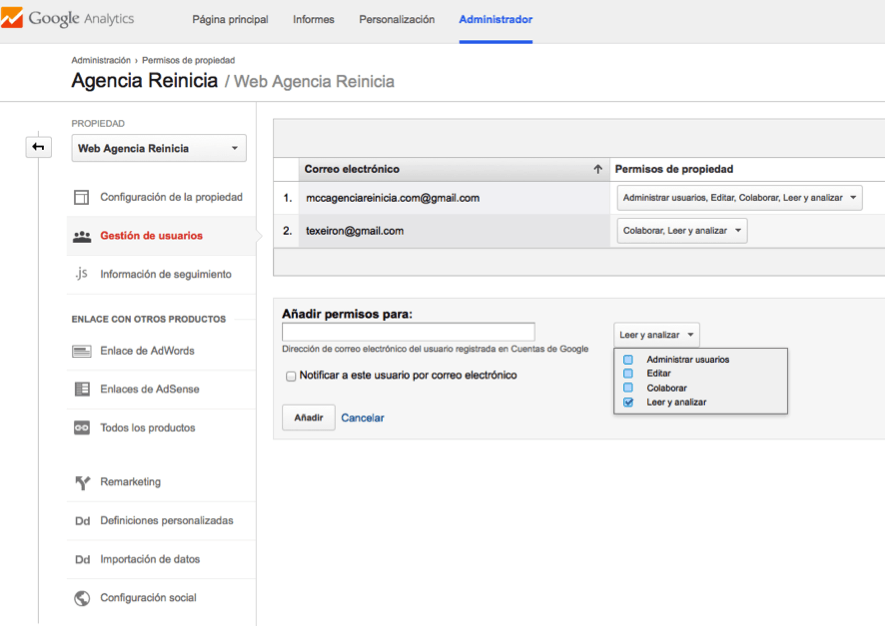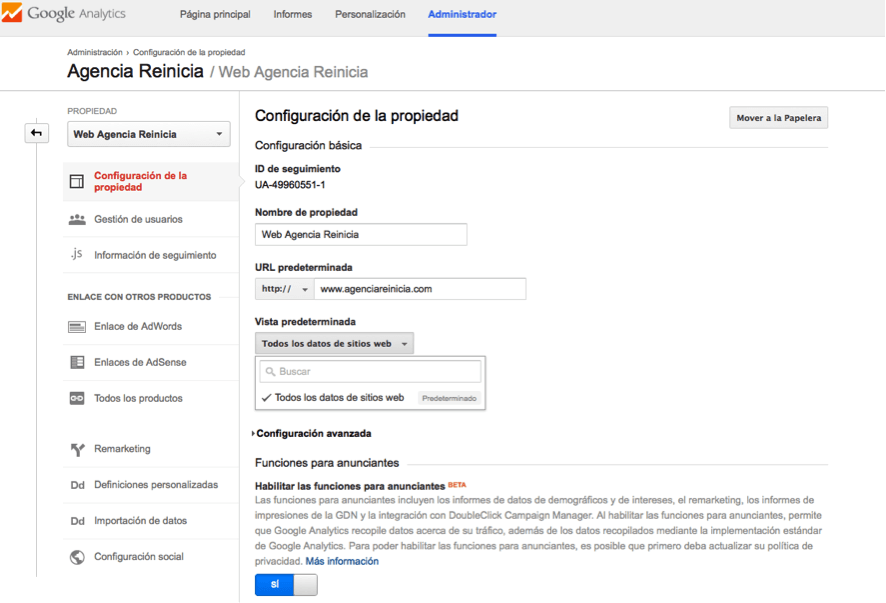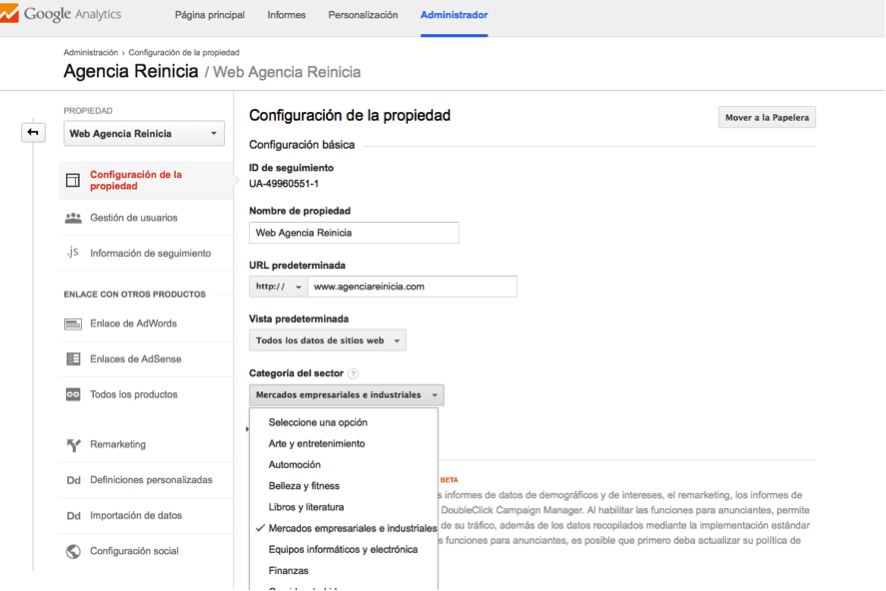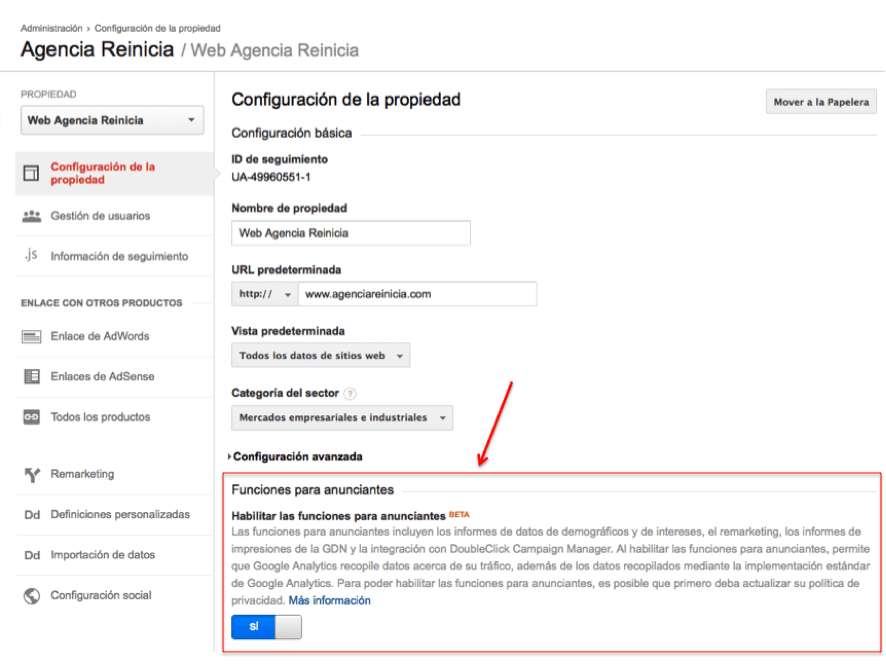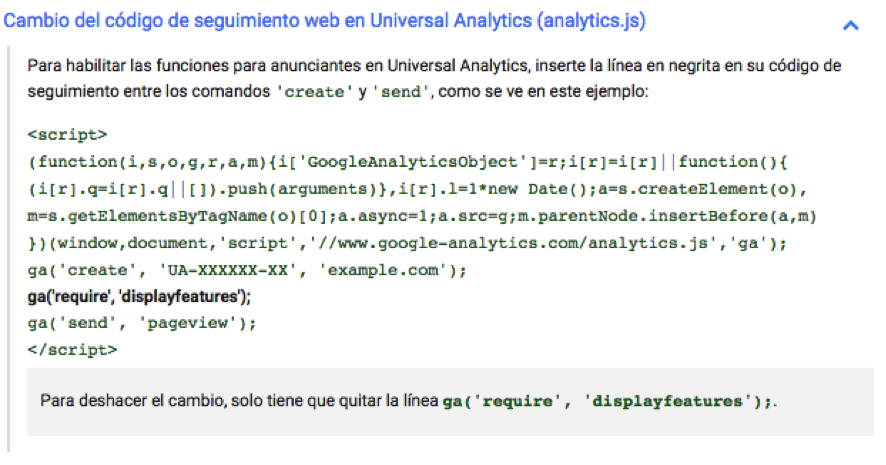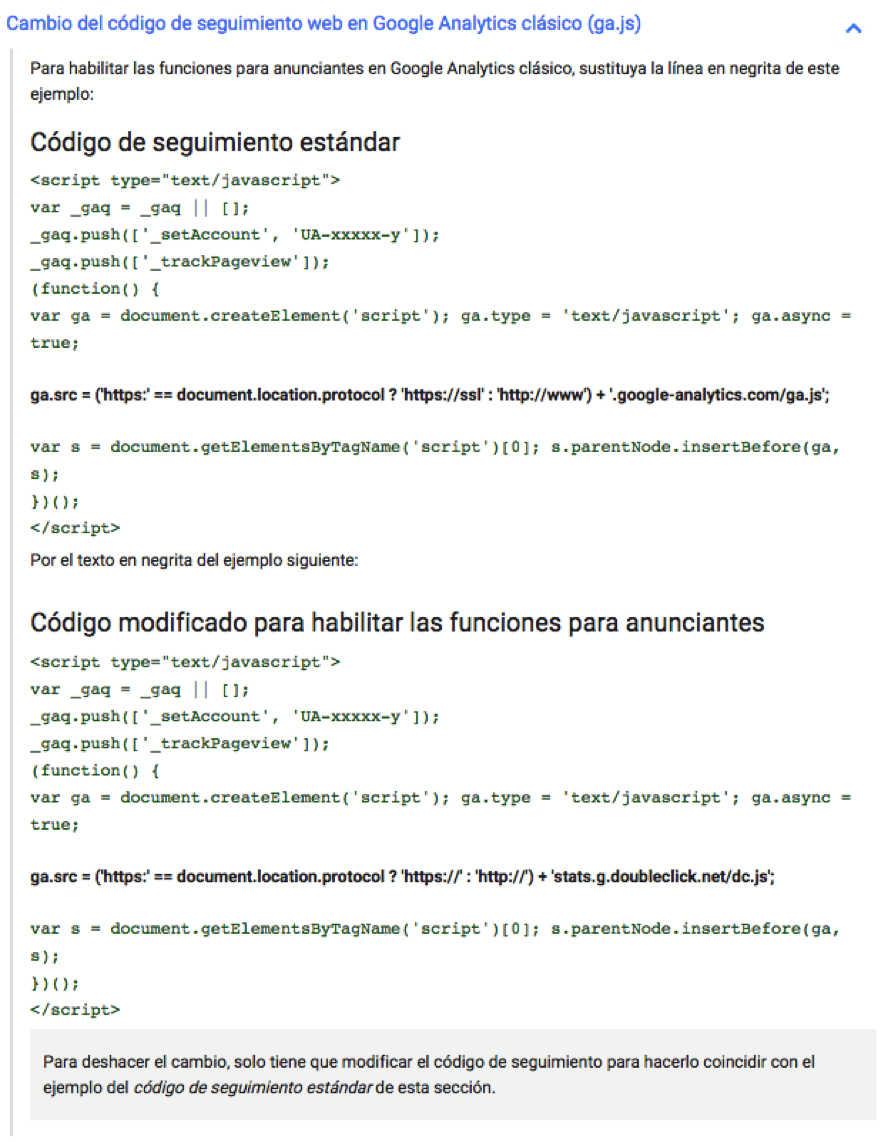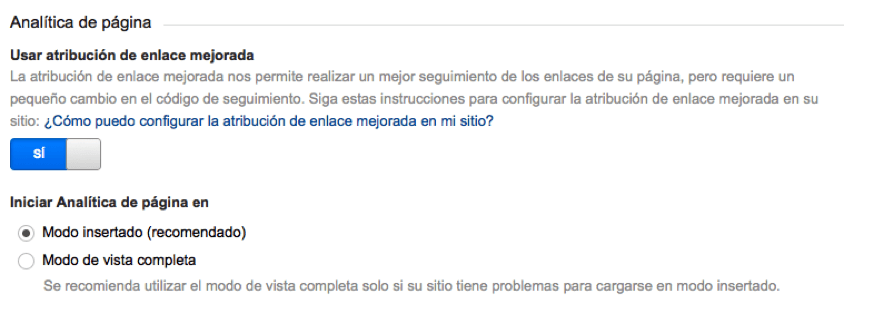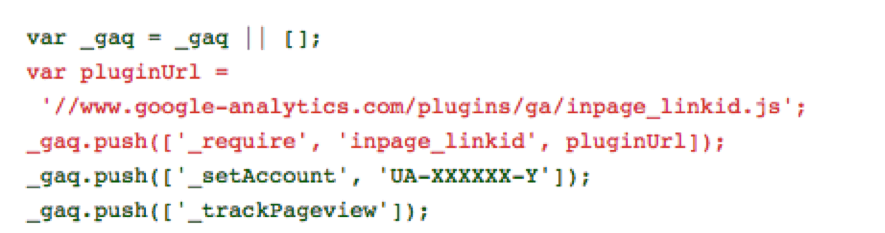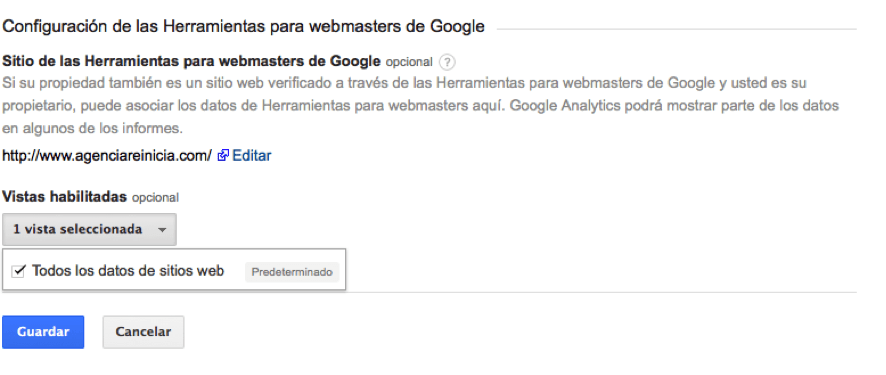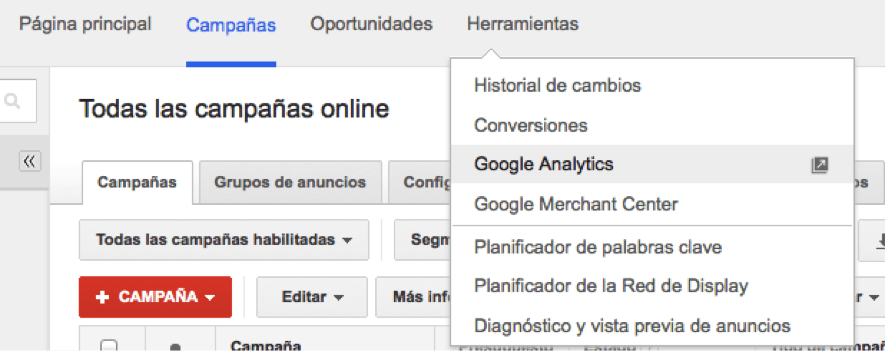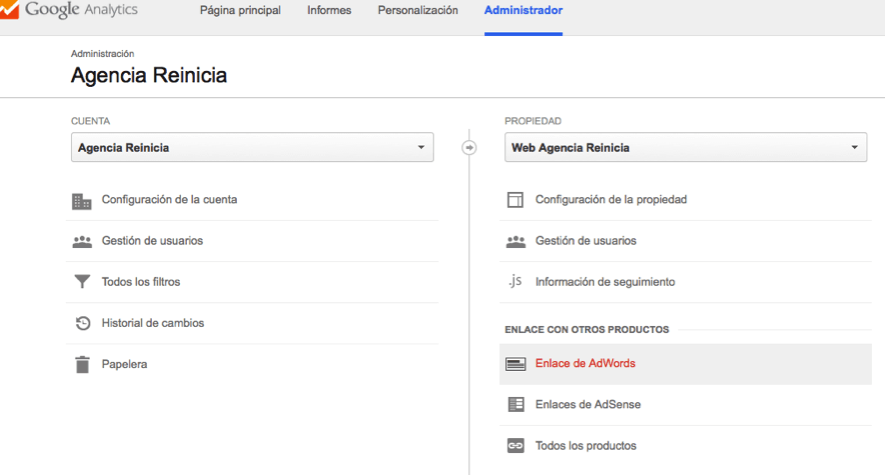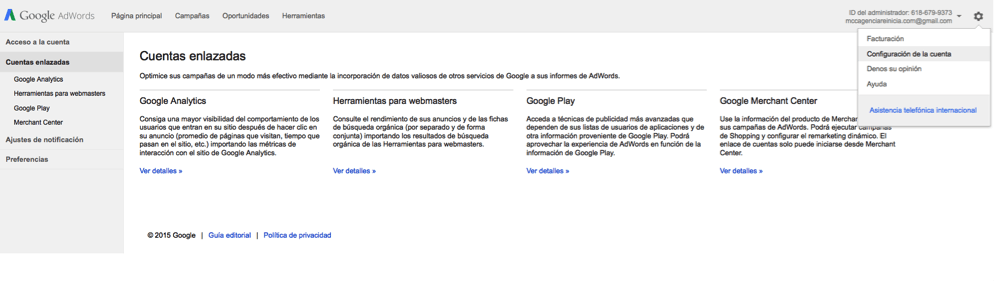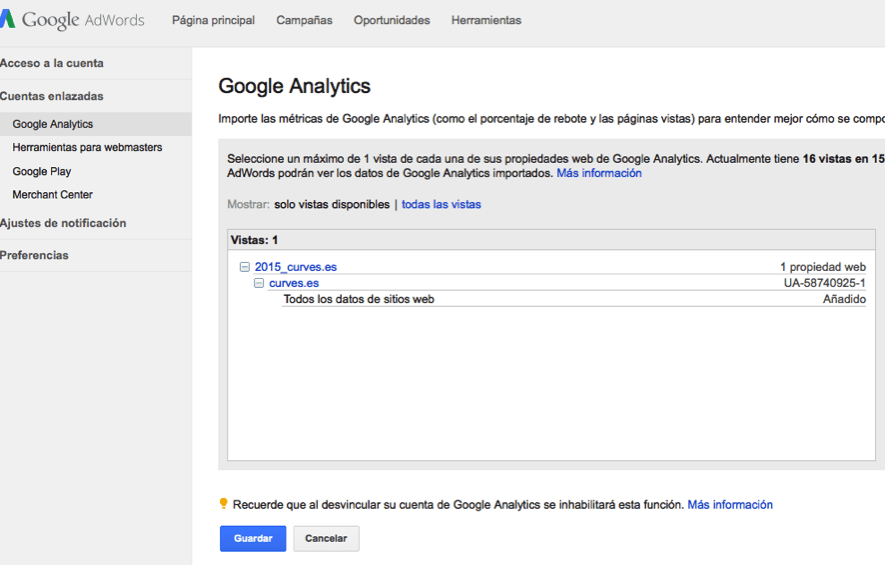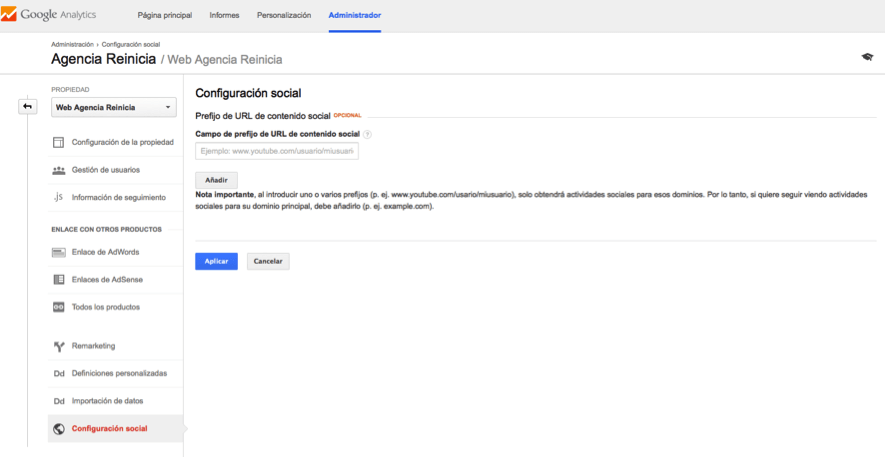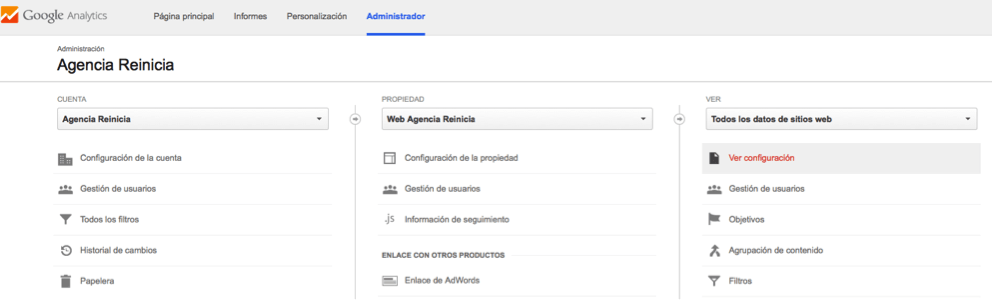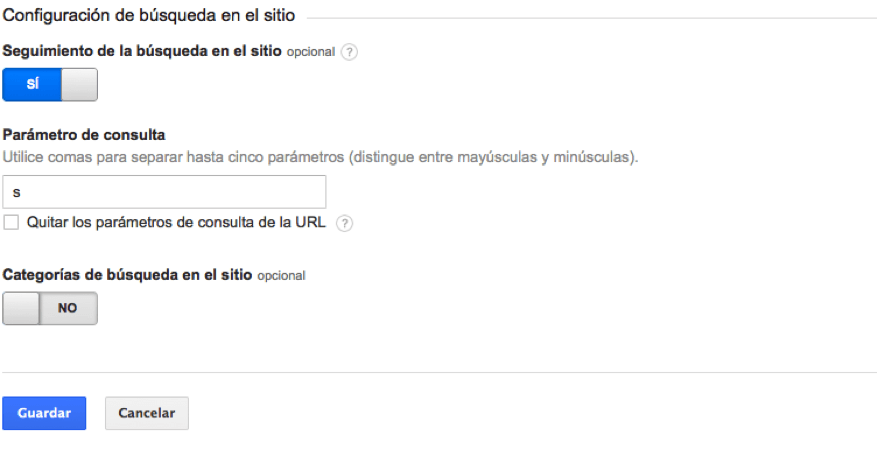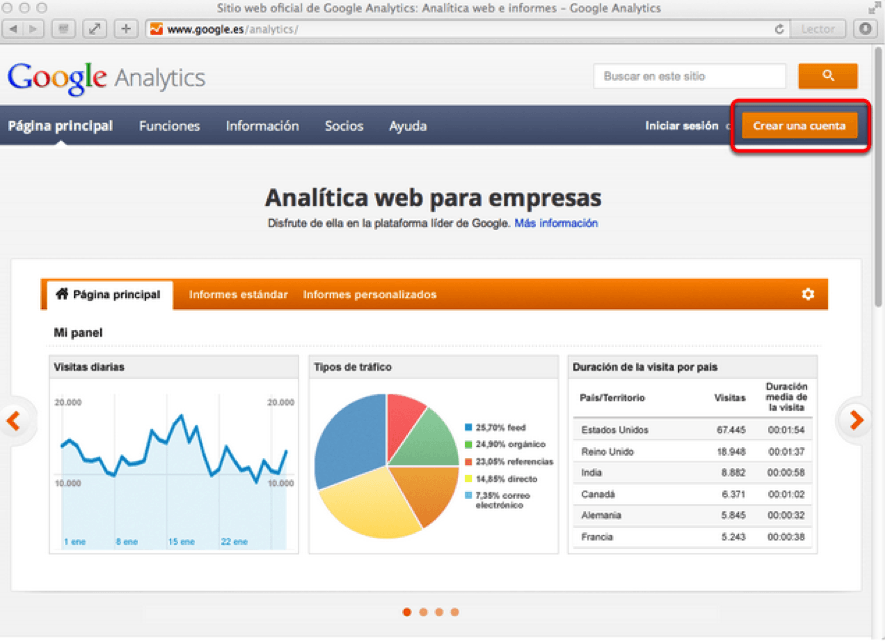
Google Analytics es la herramienta de analítica web de Google. Con esta herramienta obtendremos datos acerca del comportamiento de nuestros usuarios en nuestro sitio web, en concreto, tendremos la información agrupada del tráfico que llega según la audiencia [información de los visitantes], la adquisición [de dónde viene el tráfico], el comportamiento [qué hacen en nuestra página] y las conversiones [qué resultados de negocio producen].
Una vez hecha una breve introducción de qué es Google Analytics, pasamos a daros algunas pautas básicas para configurar la herramienta e intentar sacarle el mayor partido posible.
Configuración de Google Analytics
1. Crear cuenta
Crear una cuenta en Google Analytics es algo muy sencillo. Para ello, lo primero es tener creada una cuenta de correo en Gmail.
Pasos a seguir para crear tu cuenta en Google Analytics:
1- Accede a la página de registro de Analytics: https://www.google.com/intl/es/analytics/, y presiona en el botón de «Crear una cuenta».
2- A continuación comenzarás con el proceso de registro. Deberás introducir tus datos de la cuenta de Gmail que hayas creado o que tuvieses:
3- En el siguiente paso aparecerá el panel de registro a Google Analytics y configuración de nuestra cuenta:
4- Finalización y creación de la cuenta:
2. Obtener e implementar el código de seguimiento
Una vez creada nuestra cuenta de Analytics, tendremos que introducir un trozo de código dentro del html de todas tus páginas del sitio web que quieras controlar. Este código te aparecerá una vez crees la cuenta, pero puedes localizar el mismo dentro de la pestaña de «Administración», sección «Información de seguimiento», seleccionando el apartado de «Código de seguimiento».
Comprobar que el código de seguimiento funciona correctamente
Una vez insertado el código de seguimiento en todas las páginas de tu sitio web, si lo que quieres es comprobar si se ha implementado correctamente y se están volcando datos estadísticos sobre la interacción de nuestros usuarios, puedes hacerlo yendo a la de la pestaña de «Administración», dentro del enlace de «Información de seguimiento», seleccionando el apartado de «Código de seguimiento», y mirando al lado de nuestro código UA el estado. Si pone que se están «recibiendo datos», querrá decir que se mostrarán datos en tu cuenta.
3. Gestión permisos de la cuenta
Desde el panel de Administración de tu cuenta podrás gestionar los usuarios que quieres que tengan acceso y los permisos de cada uno de ellos:
Simplemente poniendo el correo electrónico del usuario, asignándole el tipo de permisos que necesitas que tengan y haciendo clic en «Añadir», estarás añadiendo el usuario.
Los tipo de permisos son los siguientes:
- Leer y analizar: visualización de informes y datos. No podrá entrar en los elementos compartidos.
- Colaborar: podrá crear elementos desde la cuenta (por ejemplo, un dashboard) y compartirlo así como participar en otros elementos compartidos. Incluye los permisos de lectura y análisis.
- Editar: con este tipo de permiso el usuario podrá realizar aciones del tipo: añadir/ editar/ borrar cuentas, propiedades web, perfiles, definir objetivos,visualizar informes.…pero no gestionar usuarios. Este usuario contiene los permisos de «colaborar».
- Administrar usuarios: gestión de usuarios. Incluye todos los permisos anteriores.
Para suprimir usuarios simplemente selecciona el correo del usuario que quieres eliminar, y darle al botón de suprimir. Para realizar esta acción tendrás que haber entrado con el usuario «administrador» de la cuenta.
4. Indicar vista predeterminada
Una vista es una recopilación de datos estadísticos que recoge Google Analytics de un sitio web o aplicación con sus correspondientes informes. Por defecto, Google Analytics crea una vista maestra con todos los datos sin filtrar, pero puedes crear vistas con datos filtrados, por ejemplo, de aquellos usuarios que accedan desde una región geográfica determinada. Es decir, se usan para crear visualizaciones de datos concretas y poder ver tan sólo la información que necesitas o quieres seguir y/o ver.
Para elegir una vista concreta de tu cuenta, tan sólo tienes que acceder al panel de administración, seleccionar configuración de la propiedad, y clicar en el despegable de vista predeterminada.
5. Indicar categoría del sector
Como en el caso anterior, para configurar este aspecto, debes ir a al panel de administración, seleccionar configuración de la propiedad, y clicar en el despegable de categoría del sector. Una vez aquí, selecciona el sector más afín de tu empresa o perfil de tu site. Estos datos le sirven a Google para mostrar mejores estadísticas por sector de cara a realizar previsiones de tráfico, benchmarking y otra información.
6. Configuración datos socio-demográficos
Con los datos socio-demográficos [sexo, edad e intereses] podremos conocer mejor a los visitantes de nuestro sitio web. Con esta información, podremos adaptar mejor los contenidos de nuestra web, las campañas de remarketing que tienes que configurar, contenidos relevantes y público para campañas de E-Mail Marketing, y otras campañas de publicidad por ejemplo.
Para habilitar que se muestren datos sociodemográficos en los informes de Google Analytics, primero deberás actualizar tu cuenta para que admita las funciones para anunciantes. Para ello deberás seguir los siguientes pasos:
1- Modificar la configuración de la propiedad: Accede al panel de configuración de la propiedad y selecciona «Si» en el apartado de «Habilitar las funciones para anunciantes» dentro del apartado de la configuración avanzada – Funciones para anunciantes
2- Modificar el código de seguimiento: para ello deberás seguir diferentes pasos para cambiar el código según la versión del mismo que estés utilizando:
- Cambio del código de seguimiento web en Universal Analytics (analytics.js). En negrita el código a añadir.
- Cambio del código de seguimiento web en Google Analytics clásico (ga.js). En negrita el código a añadir.
Puedes obtener más información acerca de esto entrando en la página de soporte de Google: Soporte Google Analytics
7. Habilitar atribución de enlace mejorada
¿Para qué sirve la atribución de enlace mejorada?: esta funcionalidad te permitirá realizar un seguimiento de los enlaces de tu página web de forma diferenciada y única, de forma que puedas saber en qué enlaces concretos pulsan los Usuarios al navegar por la misma.
Por ejemplo, puede pasar que en una página de tu sitio web tengas enlaces que vayan a una misma página (diferentes botones de contacto, por ejemplo); pues bien, con esta atribución podrás consultar los datos de estos enlaces de manera independiente desde cada página, genial ¿no?. Pues hay más, cuando un elemento de una página te puede llevar a diferentes páginas de destino (por ejemplo los resultados del cuadro de búsqueda de tu sitio web), podrás realizar el seguimiento de manera individualizada de estos enlaces; al igual que realizar el seguimiento de botones, menús y acciones ejecutadas por JavaScript.
¿Que hago para habilitar la atribución de enlace mejorada en Google Analytics? No te preocupes, aquí te lo explicamos:
-
- Acceder al panel de administración y seleccionar configuración de la propiedad.
- Activar la opción de Usar atribución de enlace mejorada (dejar la opción recomendada por Google) dentro del apartado de Analítica de página.
-
- Para que funcione correctamente tendremos que modificar nuestro código de seguimiento:
-
- Modificación del código para analytics.js. Tendremos que agregar el código que aparece en rojo:
-
- Modificación del código para ga.js. Tendremos que agregar el código que aparece en rojo:
8. Enlace con Webmaster Tools
Esta herramienta es un servicio que Google pone a disposición de los Administradores de sitios webs para poder monitorizar, optimizar y mantener la presencia de dichos sitios en los resultados orgánicos de Google. Te permite recibir información sobre cómo ve Google tu página web. Ésta te será muy relevante para hacer un correcto seguimiento de la posible evolución del posicionamiento de tu sitio en el buscador. Puedes conocer más sobre Webmaster tools en el artículo de nuestro compañero Nestor Tejero: ¿Qué es y para qué sirve Webmaster Tools de Google?
Enlazar Webmaster tools con G.A es muy sencillo. Realizando esta acción podrás sincronizar los datos de tu cuenta de Webmaster Tools de Google con la de Google Analytics, y de este modo poder tomar mejores decisiones en base a los mismos. Dos pasos nos llevará el poder enlazar ambas cuentas:
1- Asociamos la propiedad de nuestro Google Analytics con Webmaster Tools: para ello, y habiendo creado ambas cuentas con la misma dirección de correo de gmail, debemos ir primero al acceso de nuestro Webmaster Tools (la ruedecita o tuerca de la parte superior derecha), hacer clic y en el despegable pulsar propiedad de Google Analytics. Una vez dentro deberemos seleccionar el nombre que le hemos asignado a la cuenta de Analytics y dominio de nuestra web que queremos asociar (en nuestro caso www.agenciareinicia.com).
2- Enlazar las cuentas desde Google Analytics: para ello, como hemos hecho en los puntos anteriores, debemos acceder al panel de administración, seleccionar configuración de la propiedad, posteriormente bajar hasta el apartado que está denominado como Configuración de las Herramientas para webmasters de Google, una vez aquí habilitar nuestra vista.
9. Enlazar cuentas de Google Adwords
Este punto, al igual que el anterior, es importante para tener sincronizadas en una misma herramienta todos los datos para su análisis, y poder de este modo sacar conclusiones de las acciones a tomar.
Para enlazar nuestras cuentas de Google Adwords con Analytics deberás seguir los siguientes pasos que os mostramos a continuación:
1- Dentro de nuestra cuenta de Google Adwords, y desde del menú principal, debemos acceder a Herramientas > Google Analytics:
2- Una vez hecho esto, se nos redirigirá a nuestra cuenta de Google Analytics. Desde aquí, habrá que navegar al panel de Administrador, en Configuración de la propiedad, y haremos clic en Enlace de Adwords (que está en la parte de Enlace con otros productos):
En esta ventana, elegimos la cuenta que queremos enlazar:
3- A continuación volvemos a nuestra cuenta de Google Adwords, y entrando en la opción de Configuración de cuenta (rueda de la parte superior derecha), clicamos en Cuentas enlazadas > Google Analytics.
Una vez dentro de este panel, le daremos al enlace de Editar y posteriormente elegiremos la cuenta de Analytics que queremos enlazar:
10. Configuración social
Gracias a la configuración social, podremos medir las interacciones de nuestros usuarios. De este modo, con G.A, tendremos la posibilidad de integrar los perfiles corporativos de nuestras redes sociales, rastrear interacciones (compartir y seguimiento) e identificar enlaces.
Para realizar la configuración de los perfiles sociales en Google Analytics y poder hacer de esta manera un mejor seguimiento de nuestras acciones en los perfiles sociales deberás acceder al panel de Administración > Configuración de la propiedad > Configuración social:
Una vez aquí, en el campo de Campo de prefijo de URL de contenido social, simplemente incluir la ruta de los perfiles que quieres incluir.
11. Configuración de búsquedas internas
Esta configuración te servirá para realizar el seguimiento y tener datos de las consultas (palabras clave de búsqueda) que los usuarios realizan en el cuadro de búsqueda interno de nuestros sitios web, algo muy útil para saber en que están interesados nuestros usuarios y crear contenido o vender productos / servicios en consecuencia; o bien para saber si la estructura de información de nuestro sitio web es sencilla para nuestro tráfico.
Para realizar esto primero debemos saber que, todo cuadro de búsqueda de un sitio web genera unas URLs con parámetros. Por ejemplo, en nuestro sitio web de la Agencia Reinicia, cuando realizamos una búsqueda por «servicios de analítica web», se genera la siguiente URL https://www.agenciareinicia.com/?s=servicios+de+analatica+web.
En rojo marcamos el parámetro que debemos tener en cuenta a la hora de configurar las búsquedas internas.
Una vez localizado el/los parámetros, iremos al panel de Analytics en la siguiente ruta: Administración > Ver > Ver configuración
Una vez dentro tendremos que activar el Seguimiento de la búsqueda en el sitio y rellenar el Parámetro de consulta. En nuestro caso el parámetro será «s».